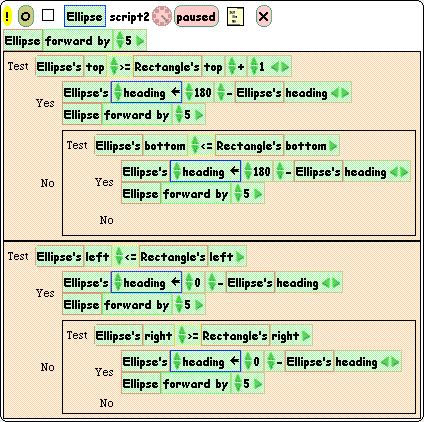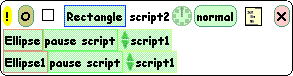ドラッグ&ドロップのみでスクリプトを組む(後編)
前編で Morph やスクリプタの作り方、扱い方はおわかりいただけたはずだ。後編では本格的にドラッグ&ドロップによるスクリプティングに挑戦してみよう。

【図:ついに登場?(笑)「決まった枠の中からはみ出さずに動き続ける Ellipse 」たち。】
■色を変える
画面への登場のしかたこそ、プロトタイプからのドラッグ&ドロップというなじみの薄い方法だったが、Ellipse はドロー系ソフトで楕円ツールを使って描かれたそれと同じ性質を備えている。すなわち、大きさや扁平率のほかに、ボーダーラインの太さと色、内部の塗りつぶしに使う色を自由に変えられる。
▼ドロー系ソフト的な変更のしかた 〜その1:ハロと専用のパレットを使う〜
1. Ellipse をコマンド+クリックして選択。
2. マジェンタハロをクリック。

3. パレットが現れる。上の段で塗りつぶしの色をクリックして指定する。

4. 下の段で枠の色を指定する。
5. 「Border Width」と書かれた領域でボタンをプレスし左右にドラッグすると線の太さを変えられる。

6. うまく変更できたら Accept 、元に戻したければ Cancel
内部の塗りつぶし色設定に関しては Cancel が効かないらしい。
▼ドロー系ソフト的な変更のしかた 〜その2:メニューコマンドを使う〜
1. Ellipse をコマンド+クリックで選択。
2. 赤ハロをクリックしてメニューを呼び出す。
3. fill style → change color... を選択。

4. カラーパレットが現れるので好きな色をクリックして選択。

5. パレットが消えて、Ellipse がその色になる。
6. 再び、コマンド+クリックで選択。
7. border style → change width... を選択。

8.好きな太さになるまでマウスをドラッグし、クリックして決定。

カラーパレットの上部にある「translucent」と書かれた横長の矩形領域は、透明度を指定するスライダになっている。クリック(もしくはドラッグ)してグレイのバーの長さを短くすると透明度が増す。

【図:translucent バーによる透明度の変更】
▼ビューワを使う方法
ビューワに通常2〜3枚表示されているパネルの上部には、そのパネルに含まれるフレーズが分類されているカテゴリ名称が書かれている。その左側にある緑の上下矢印ボタンもしくはカテゴリ自身をクリックしたとき表示されるポップアップメニューを使ってパネルに表示するカテゴリを切り換えられる。
1. ビューワが閉じていたら開く。フラップがなければ水色ハロで呼び出す。
2. color & border パネル(pane=ペインとも言う)がなければ呼び出す。
5.「Ellipse's color ←」フレーズタイルを探す。
4.「←」の右側の黄色の矩形をクリック。
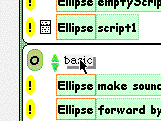
4. カラーパレットが現れるので、好きな色をクリックして選択する。
他に borderColor、borderWidth で線の色や太さを変えられる。
■枠からはみ出たことを知る方法 〜その1:足下の色から判断〜
5ドットずつ前進するスクリプトをスタートさせると、Ellipse はわき目もふらず進み続ける。彼の行動範囲を Rectangle の中に限定するにはどうしたらよいのだろうか。
カテゴリ「tests」や「observation」には、Morph の置かれた状況を判断するためのフレーズタイルが収められている。「observation」の「Ellipse's colorUnder」はMorph (の中心点)の下にどんな色があるかを観察する機能を提供する。
1. いずれかのパネルのカテゴリ欄をクリック。
2. メニューから observation を選択。

3. Ellipse をクリックしてピックアップ。
4. ドラッグして Ellipse's colorUnder の右手の矩形の中の色の変化を観察。
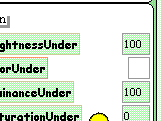
この機能を利用すると、Rectangle の上にいるかはみ出したかどうかを判断できそうだ。
■カメレオン機能を付加する
Ellipse's colorUnder フレーズのスクリプト中での使い方を知るために、Ellipse に、自分のいる場所と同じ色になるスクリプトを組んでみよう。
1. color & border パネルの Ellipse's color ← □ を紫色の矢印の部分でクリック&ピックアップ。
2. スクリプタにドロップイン。

3. ビューワのパネルのひとつを observation カテゴリに切り換える。
4. Ellipse's colorUnder の colorUnder パネルをクリック&ピックアップ。
5. スクリプタ上の Ellipse's color ← □ の矩形にドロップイン。

6. Ellipse の進行方向に Rectangle が位置するように移動。
7. スクリプタの時計アイコンをクリックしてスクリプトをスタートさせる。

Ellipse は 最初デスクトップと同じ色になり、続いてRectangle にさしかかるとRectangle と同じになる。
■枠からはみ出ると警告の赤に変わる機能を付ける
外部からの刺激(メッセージ)に反応するだけでなく、状況を判断し作業を切り換える力を持つようになると、Morph はぐっと我々に近い存在に思えてくる。条件分岐パネルは、スクリプトの単調な繰り返しにバリエーションを持たせるのに役立つ。このパネルと、前の色を変えるスクリプトを利用して Rectangle の上では黄色だが、はみ出ると赤くなるスクリプトを組んでみよう。
1. スクリプタに Ellispe's color ← Elllipse's underColor フレーズがあれば破棄する。
2. スクリプタ右上のベージュのボタンをクリック。

3. 条件分岐パネルがピックアップされるので、スクリプタ内にドロップイン。

4. ビューワの observation パネル内の「Ellipse's colorUnder □」フレーズをピックアップ。
5. スクリプタの Test の項目にドロップイン。
6.「Ellipse's colorUnder = □ color」となるので、この□をクリック。
7. カラーパレット(カラーピッカー)が現れるので、Rectangle の地の部分をクリック。
8. ビューワの color & border 内の Ellipse's color ← □ フレーズを紫矢印をクリック&ピックアップ。
9. 条件分岐パネルの Yes の項目にドロップイン。
10. 同様に Ellipse's color ← □ フレーズを No の項目にもドロップイン。
11. Yes の項目の □ color をクリックしてパレットから黄色を指定。
12. No の項目の □ color をクリックしてパレットから赤色を指定。

13. EllipseMoprh を適当な場所に置いて、スクリプタの時計ボタンをクリック。

■枠からはみ出たとき来た道を戻る
上のスクリプトで色を変えると同時に方向も変えれば、行動範囲を枠内に限った性質を付加できる。はみ出したら来た道を戻る(180 度方向転換する)パネルを追加してみよう。
1. スクリプタの No 項目に Ellipse's heading ← <数値> フレーズをドロップイン。
2. ビューワの Ellipse's heading の heading パネルをクリックしてピックアップ。
3. スクリプタの Ellipse's heading ← <数値> パネルの <数値> 部分にドロップイン。
4. 同じ Ellipse's heading ← Ellipse's heading の heading の後ろの緑の矢印をクリック。
5.「 + 1 」という式パネルが追加される
6.「 1 」をクリックして 180 とタイプして入力後、enter キーで決定。
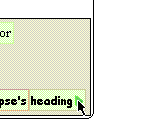

【図:壁に当たると引き返す。】
これで壁(境界線)に反射する仕組みを加えれば、最初の絵の様な性質を持つ Morph を作ることができる…のだが、残念ながらここで行き詰まる。たとえば貴方が今の Ellipse だとしよう。貴方は目をふさがれ、特殊なめがねで足下の一点が許された行動範囲に塗られた色と同じかどうかを知ることができるとする。そして、今、進んでいる向き(方角)を知らされた状態で、足下の色が突然変わったとき次にどちらに向けばよいか判断できるだろうか? 否。縦と横のどちらの境目を越えてしまったのかが分らないからだ。
いずれにせよ、今のままでは枠から身の半分もはみ出さないと判断がつかないなどの問題もあるので、また別の方法を考えることにしよう。
■枠からはみ出たことを知る方法 〜その2:位置情報から判断〜
ビューワの geometry パネルには自分の位置(x、y、top、bottom、left、right)や大きさ(width、height、scaleFactor)、原点と結んだ線分(長さ=distance)が x 軸となす角度(theta)などの幾何的な情報を示すフレーズが集められている。Ellipse も Rectangle も同じ情報を違いに参照しあえるので、例えば Ellipse の右端(right) が Rectangle の右端を越えたら右手の縦のラインにぶつかったことを、left で比べれば左手の縦のラインに、top では上の横、bottom では下の横と判断できることが分る。

【図:geometry パネルの情報】
■壁にぶつかったら跳ね返る
ぶつかったときに反射するような角度の計算は上下の横のラインの場合は「180 - <進んできた角度>」、左右の縦のラインの場合は「0 - <進んできた角度>」となる。こうした仕組みをフレーズパネルで表現すると次図のようになる。

【図:壁にぶつかったときに跳ね返るスクリプト1】
ただ、これだと枠(壁)に突入するタイミングによっては、境界にトラップされて身動きが取れなくなることがあるので、方向転換をしたら無条件に一歩前進するよう Ellipse forward by ← 5 パネルを方向転換パネルの後にそれぞれ追加しておく。
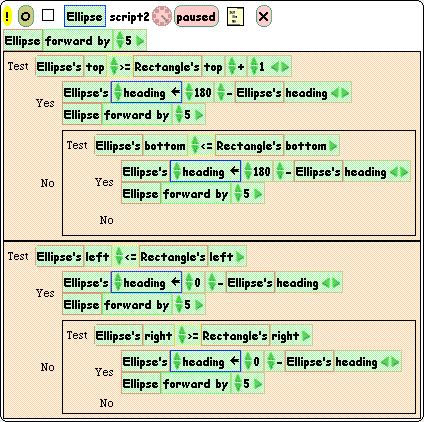
【図:壁にぶつかったときに跳ね返るスクリプト2】
スクリプトをスタートさせると、イメージ通り、枠の中ではね回るのを見ることができるだろう。
■同じ性質の仲間をつくる
ひとりだけでは寂しいので、同じ性質をもつ Ellipse を量産してみよう。
▼緑ハロを使う
1. Ellipse をコマンド+クリックで選択。
2. 緑ハロをクリックすると複製がピックアップされる。
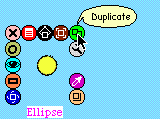
3. 適当な場所でクリックしてリリース。
▼メニューを使う
1. Ellipse をコマンド+クリックで選択。
2. 赤ハロでメニューを表示。
3. sibling ... → make a sibling instance を選択。

メニューで make mutiple siblings ... を選んで数を指定すれば、指定した数だけのコピーをいっきに作ることができる。なお、これらの作業はスクリプトを止めずに Ellipse が動いた状態でも可能である! 逆に、スクリプトを止めた状態で複製された Ellipse は静止した(スクリプトは機能していない)状態にあるので、それぞれのビューワから当該スクリプトをおのおのスタートさせる必要がある。
■一斉にスクリプトをスタートさせる
各々のビューワからスクリプトをスタートさせるのは面倒である。今扱っている Morph のように単一のスクリプトしか持たない Morph の場合、All Scripts を使うとスクリプトの一斉スタート、ストップが大変楽になる。
1. Widgets フラップから All Scripts をデスクトップにドラッグ&ドロップ。

2. Start ボタンをクリックすると、Ellipse たちが動き出す。

3. Stop ボタンをクリックすると、全員、停止する。
■一斉にスタート、ストップさせるためのスクリプトを組む
scripting カテゴリにはにはスクリプトの制御に関するフレーズもあるので、これを別のスクリプタにまとめれば、指定した全てのスクリプトを一斉にスタートさせるためのスクリプトを組むことができる。こうしたスクリプトは Rectangle に持たせるのがいいだろう。
1. Rectangle のビューワを開く。
2. パネルのひとつを scripts カテゴリに切り換える。

3. Rectangle's emptyScript をクリックしてピックアップ。デスクトップでリリース。
4. 各 Ellipse のビューワの scripting カテゴリから Ellipse start script script1 を新しく作った Rectangle の空のスクリプタにドロップインする。

この Rectangle のスクリプトをスクリプタの「!」ボタン(時計ボタンではない)で do すると、一斉に各 Ellipse たちのスクリプトを開始することができる。別の空のスクリプタを作り、Ellipse start script script1 の変わりに Ellipse pause script script1 フレーズをドロップインしたものを用意すれば、一斉に Ellipse たちのスクリプトを停止することもできる。

【図:開始のためのスクリプタ。】
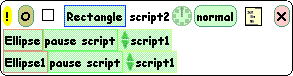
【図:停止のためのスクリプタ。】
■一斉にスタート、ストップさせるためのボタンを作る
こうして作られたスクリプタは右上の◎ボタンをクリックすることで内容を保持したまま非表示にすることができる(ちなみに右端の(×) ボタンだとスクリプト自体の削除になる)。スクリプトはビューワの中でもスタート&ストップできるので、これで扱っても良いが同じ働きのボタンがあればより便利だ。
1. 「一斉スタート」スクリプタの Rectangle ボタン(ビューワ内なら同フレーズのメニューアイコンボタン)をクリック。

2. メニューが表示されるので、button to fire this script を選ぶ。

3. ボタンが作られピックアップされるので適当な場所でリリース。

4. 作ったボタンをコマンド+クリックで選択。
5. 赤ハロでメニューを呼び出し、change label を選択。

6. go などとタイプして入力し、enter で決定。

これでスクリプトを一斉スタートさせる go ボタンができる。一斉にストップするスクリプタについても同じ事をして stop などと名付ける。

【図:ボタンでスタート、ストップする Ellipse たち】
前へ 次へ
#更新履歴#
2002.04.11 ロック解除。
2002.02.24 後編、Swiki に移植。テキスト版へリンク。
2002.02.19 テキスト版、図入り版相互リンク(T/F リンク)。→ 削除
2002.02.18 自分で 100 ゲット(^_^;)。BBS 開設。
2002.02.17 図版挿入。#1 完成。
2002.02.17 3.2gamma ベース。初稿図版なし版暫定公開。
感想、要望、苦情などありましたら、本文中か下のスペースにどうぞ。
はじめまして、木下と申します。
NHKの放送に感動してここのページまできました。
MAC(os x,g4)でにnihongo.imageを操作しています。
カテゴリのobservationが出てこないので、進めません。
ここの、説明は、このソフトではないのでしょうか? - 2002-04-15, 20:43:21
- はじめまして、多国語化Squeakホームページを作成した阿部です
日本語版Squeakは一部の表示が日本語化されていますので、こちらの鷲見さんのチュートリアルと説明が異なっています(「observation」は「観察」になります)。鷲見さんの推奨バージョンとインストール方法はトップページの最初の方にありますので、そちらをご覧下さい。
また、日本語版Squeakを英語モードに変更する方法もあります。このような情報を更新していますので、日本語版Squeakの掲示板も合わせてご覧下さい。--abee - 2002-04-15, 21:21:09
はじめまして、中井と申します。私もNHKの放送を見て感動し始めて見ました。Windowsで英語版Squeakを操作しています。"一斉にスタート、ストップさせるためのスクリプトを組む"所まで来ました。ここで、開始、及び停止のためのスクリプタの[Ellipse1]を、どうしたらドロップイン、または、インプットできますか?ご指導のほど宜しくお願いします。 - 2002-04-27, 17:42:46
- こんにちは。阿部です。「一斉にスタート、ストップさせるためのスクリプトを組む」はEllipseについて説明していますが、これを「同じ性質の仲間をつくる」で作ったEllipse1に読み替えて同じように作業すれば大丈夫だと思います。このとき、Ellipse1のビューワを開ける手順は省略されていますので、ドラッグ&ドロップのみでスクリプトを組む(前編)と同じ方法でEllipse1のビューワを開ける必要があります。あと、「インプット」の意味はよくわかりませんでした。--abee - 2002-04-27, 18:46:40
阿部さん、ありがとうございました。うまくいきました。 中井 - 2002-04-28, 08:00:48
今日は、モルフの情報を保存と読み込む方法についておたずねします。
・保存をする時、acceptをするとerrorが表示されます。いろいろ試みてみますとうまくいくときがあります。
・保存の時、error表示があっても、たまたまうまくいったいった時でも、FileListには、そのファイル名はあります。左手下段ペインの*を*.morphにしても、何も変化は無くファイルの選択が出来ません。
どのようにしたらよいか お教え下さい。宜しくお願いします。 中井 - 2002-04-29, 11:06:54
- エラーが出るときは、いろいろな原因が考えられるので、まず、単純な図形モルフを save できるかどうかを確認してみてください。経験からいうと、今、保存しようとしているモルフをそのまま保存できないこともあり得ますので、ちょっとだけ覚悟はしておいてください(^_^;)。
- ファイルの選択ができないのは、* を *.morph にしたあとに、enter キーの入れ忘れとかではありませんか? 確認してみてください。ただ、エラーを発して保存されたモルフファイルを読み込める可能性は低いので、FileList の使い方をマスターしておくという程度におさめておいていただけるとよろしいかと。
- ちょっとこれから出掛けなければならないので、取り急ぎ。--sumim
sumimさん、ありがとうございました。私が使用しているバージョンが違うからかもしれません(バージョンのチェックの方法がわかりませんのですみません)。いろいろ試してみましたが、まったくだめでした。又メニューの中には
load as morph がありません。試行錯誤の結果Navigaterの中のFINDを使うと
ファイルの選択とloadtが出来ました。 --中井 - 2002-04-30, 08:47:19
- FINDでロードできたということは、中井さんが試されたのは、モルフの保存ではなく、プロジェクトの保存だと思われます。背景のWorldメニューから「save project as...」を選ばれたのではないでしょうか。.morphの拡張子が付くのは、複数のモルフを組み合わせてひとつのモルフにするの「できあがったモルフの情報をファイルに書き出す」にしたがって、個別のモルフを保存した場合です。ファイルリストで.morphをロードする場合、適切なファイルが選択されていないと「load as morph」の項目自体が表示されません。
プロジェクトの保存は現在作業しているデスクトップに含まれるモルフをすべてをまとめて書き出すもので、拡張子は.prになります。この違いに気をつければ、必要に応じてどちらを用いても構いません。ただし、レッスン中で保存方法が指定されている場合は、その方法を用いてください。
なお、バージョンは、Worldメニューから「help...」「about this system...」で確認できます。--abee - 2002-04-30, 09:53:37
- 中井さん。バージョンが分からなければ(それとメニューの構成などが明らかにレッスン中のそれと違うようなら…)、3.2gamma-4811 をゲット(直リン)してインストール(Win の場合はこちら)していただけるのがよろしいかと。もしそうした差異が認められない場合は、とりあえず、abee さんの方法か、もし、画面左端に Squeak と書かれたタブ(フラップ)があるようなら、それをクリックして引き出し、about this system ボタンをクリックして、バージョンを確認してみてください。--sumim - 2002-04-30, 11:11:11
abeeさん、sumimさんありがとうございました。私のバージョンは3.0でしたので3.2gammaをインストールしなおしました。使い勝手が、今までより優れているのでとてもうれしいです。もう一度レッスンを始めから、やり直してみます。 --中井 - 2002-05-03, 14:00:37
- そうですね。バージョンは 3.2gamma-4811 のほうをお薦めしています。万年αバージョンのようなソフト(環境)なので、どのバージョンを使うかというのは意見が分かれるところではありますが、ここのところ急速に Morphic の使い勝手はあがって来ているので、3.0 よりは、3.2gamma を私はお薦めしています。また、なにかありましたら、遠慮無く書き込んでください。--sumim
このページを編集 (21453 bytes)
 |
以下の 3 ページから参照されています。 |
This page has been visited 7873 times.